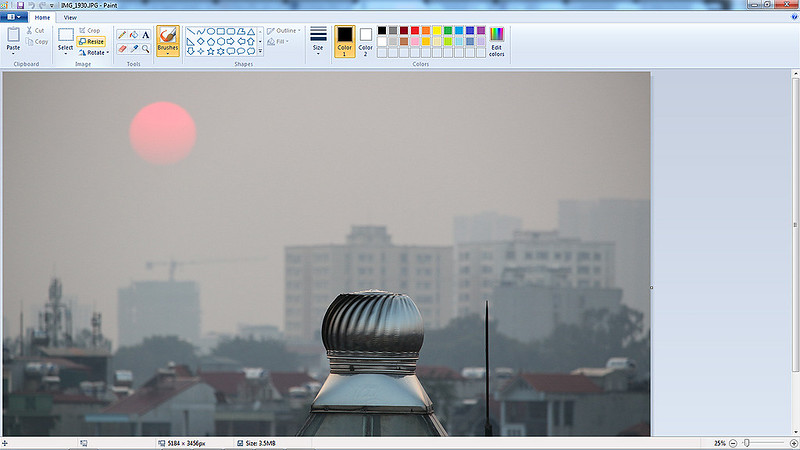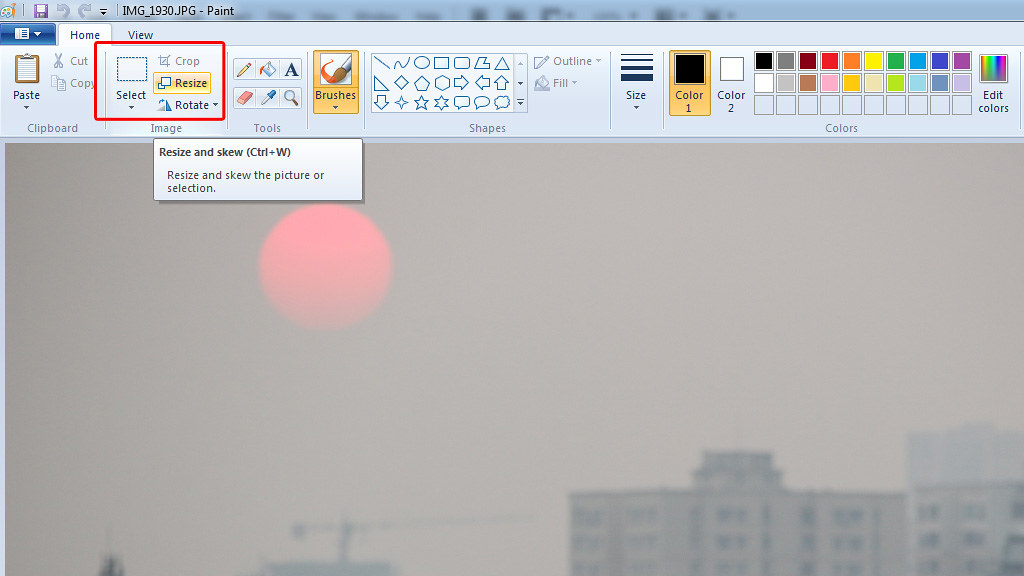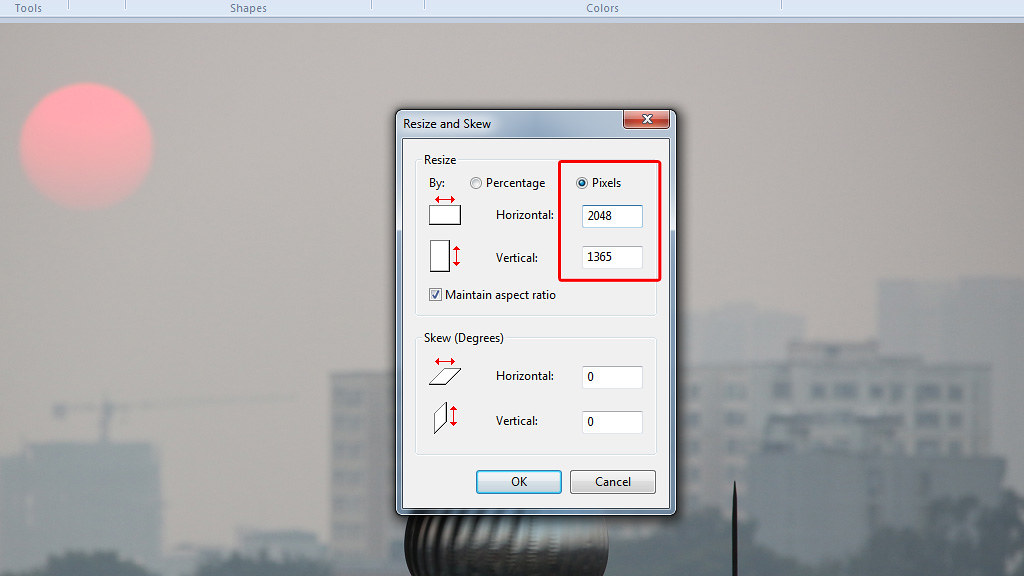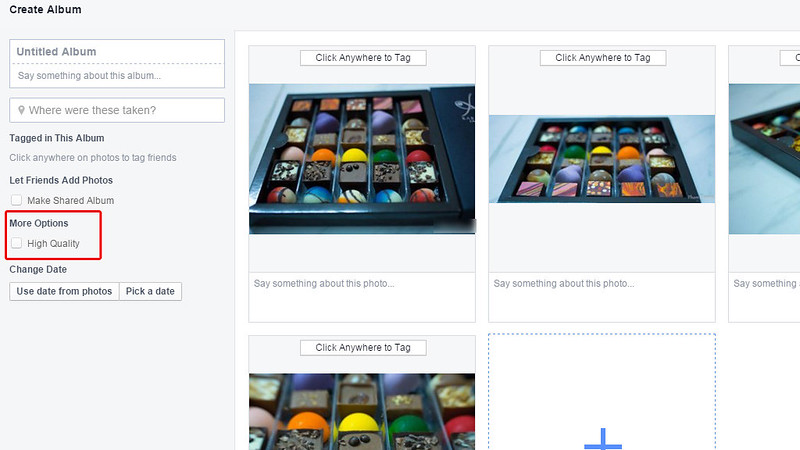2816
2816
 2816
2816
Đã có khi nào bạn gặp vấn đềhình hiển thị trên máy rất đẹp, nhưng khi up lên Facebook hình bị giảm chất lượng đáng kể: nhòe, vỡ hạt, mất nét, sai màu..
Nguyên nhân chính là do bạn đã up hình không đúng định dạng được đề nghị của Facebook – khi up hình lên Facebook phải nén ảnh của bạn lại theo định dạng chuẩn của họ, quá trình nén này làm cho ảnh của bạn bị giảm chất lượng.
Hôm nay mình sẽ hướng dẫn cho các bạn up hình lên facebook với chất lượng cao nhất có thể.
Công thức
Nguyên tắc chính là up hình theo định dạng chuẩn của facebook:
Kích thước: 720px, 960px, 2048px - chiều ngang
Định dạng: PNG
Color profile: sRGB
Giải thích
Kích thước: Đây là kích thước hình chuẩn của facebook nếu bạn upload bất kì hình nào có kích thước chiều ngang khác với 3 size 720px – 960px – 2048px thì FB sẽ resize/nén hình lại -> giảm chất lượng.
Định dạng: JPG hay PNG đều được, nhưng facebook cho up ảnh PNG thì dại gì mình không up PNG
PNG: định dạng không nén ảnh(kích thước file lớn) -> thông tin ảnh không bị nén -> chất lượng tốt hơn.
JPG: định dạng nén ảnh (kích thước file nhỏ hơn png) – nếu để ảnh ở định dạng này bạn nên để Quality: 100 để ảnh ít bị mất thông tin nhất.
Color profile: sRGB là Color Profile mặc định cho hầu hết mọi thứ được hiển thị trên internet. Các trình duyệt web, ứng dụng điện thoại, các thiết bị hiển thị đều được thiết kế để tương thích với sRGB – Facebook cũng không ngoại lệ.
Cách xuất và up ảnh
Trên máy tính: Sử dụng photoshop: tải action bên dưới bài viết này về và chạy trong vòng 1 nốt nhạc ( action này hỗ trợ resize đúng chuẩn FB và giúp tăng độ nét sau khi resize)
Nếu ảnh nằm ngang (lanscape) hoặc ảnh vuông: chạy action Resize & Sharpen for Facebook 2048px
Nếu là ảnh dọc (portrail) chạy action Resize & Sharpen for Facebook 960px
Bonus: Trong bộ action này có kèm thêm 1 action nhỏ để tăng độ nét khi in ảnh khổ lớn (Sharpen for Print (high res – large images))
Các phần mềm khác: bạn xuất ảnh theo công thức phía trên bài.
Up ảnh bằng điện thoại:
Sử dụng bất kì phần mềm nào có chức năng resize để xuất ảnh theo công thức.
Sau đó vào App Facebook
Trên iPhone:
Chọn ☰ > Settings > Account Settings > Videos and Photos > Upload HD
Trên điện thoại sử dụng Android:
1. Chọn ☰ > App Settings > Account Settings

Upload HD Photos chọn như trong hình

Sau các bước trên, bạn đã có thể tải ảnh Full HD lên facebook rồi đấy, chúc bạn thành công.
Nguyên nhân chính là do bạn đã up hình không đúng định dạng được đề nghị của Facebook – khi up hình lên Facebook phải nén ảnh của bạn lại theo định dạng chuẩn của họ, quá trình nén này làm cho ảnh của bạn bị giảm chất lượng.
Hôm nay mình sẽ hướng dẫn cho các bạn up hình lên facebook với chất lượng cao nhất có thể.
Công thức
Nguyên tắc chính là up hình theo định dạng chuẩn của facebook:
Kích thước: 720px, 960px, 2048px - chiều ngang
Định dạng: PNG
Color profile: sRGB
Giải thích
Kích thước: Đây là kích thước hình chuẩn của facebook nếu bạn upload bất kì hình nào có kích thước chiều ngang khác với 3 size 720px – 960px – 2048px thì FB sẽ resize/nén hình lại -> giảm chất lượng.
Định dạng: JPG hay PNG đều được, nhưng facebook cho up ảnh PNG thì dại gì mình không up PNG
PNG: định dạng không nén ảnh(kích thước file lớn) -> thông tin ảnh không bị nén -> chất lượng tốt hơn.
JPG: định dạng nén ảnh (kích thước file nhỏ hơn png) – nếu để ảnh ở định dạng này bạn nên để Quality: 100 để ảnh ít bị mất thông tin nhất.
Color profile: sRGB là Color Profile mặc định cho hầu hết mọi thứ được hiển thị trên internet. Các trình duyệt web, ứng dụng điện thoại, các thiết bị hiển thị đều được thiết kế để tương thích với sRGB – Facebook cũng không ngoại lệ.
Cách xuất và up ảnh
Trên máy tính: Sử dụng photoshop: tải action bên dưới bài viết này về và chạy trong vòng 1 nốt nhạc ( action này hỗ trợ resize đúng chuẩn FB và giúp tăng độ nét sau khi resize)
Nếu ảnh nằm ngang (lanscape) hoặc ảnh vuông: chạy action Resize & Sharpen for Facebook 2048px
Nếu là ảnh dọc (portrail) chạy action Resize & Sharpen for Facebook 960px
Bonus: Trong bộ action này có kèm thêm 1 action nhỏ để tăng độ nét khi in ảnh khổ lớn (Sharpen for Print (high res – large images))
Các phần mềm khác: bạn xuất ảnh theo công thức phía trên bài.
Up ảnh bằng điện thoại:
Sử dụng bất kì phần mềm nào có chức năng resize để xuất ảnh theo công thức.
Sau đó vào App Facebook
Trên iPhone:
Chọn ☰ > Settings > Account Settings > Videos and Photos > Upload HD
Trên điện thoại sử dụng Android:
1. Chọn ☰ > App Settings > Account Settings

Upload HD Photos chọn như trong hình

Sau các bước trên, bạn đã có thể tải ảnh Full HD lên facebook rồi đấy, chúc bạn thành công.